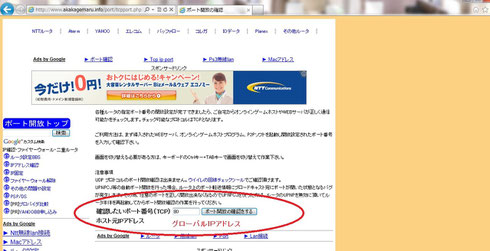ケース4 外部からPCで複数カメラを管理(NVR経由)
1.事前準備
ケース1、ケース2を完了します。
※ケース3でカメラ設定、ルーター設定を変更した場合は元に戻して
から進んで下さい。NVR経由では、パソコンの中のNVRを通して
カメラを管理するため、ケース3のように各カメラのポートを開放
する必要はありません。
※今回の例は一例ですのでご利用状況に応じて開放するポート等は変更
して下さい。
2.ルーターの設定
NVR3をインストールしているパソコンにアクセスするための設定です。
まず、IE(インターネットエクスプローラー)を起動しアドレス欄に
ルーターのIPアドレスを入力します。バッファローは
192.168.11.1です。ID・パスワードは初期値は「root」「空欄」
メイン画面を開き、上にある「ゲーム&アプリ」をクリックします。
グループの新規追加:自由に入力(今回はNVRと入力)
任意のTCP/UDPポート:80
LAN側IPアドレス:NVR3を入れているパソコンのIPアドレス
新規追加ボタンをクリック
パソコンのIPアドレスの調べ方はこちら
3.ポート開放の確認
最後にポートが開放されているかを確認します。IEを起動してヤフーや
Google等の検索画面で「ポート開放 確認」で検索して下さい。
今回は最初に出てきたサイトを利用しています。以下の画面で確認したい
ポート番号を入力します。今回は80番なので80と入力
その下に表示されているIPアドレスがグローバルIPアドレス(※)
となります。外部からアクセスする際に必要となりますのでメモします。
4.実際に外部からアクセス
外部ネットワーク環境のPCからIEを開き、アドレス欄にhttp://グロ
ーバルIPアドレスを入力するとNVR3の画面が開きます。
Languageで日本語を選択し、アカウントとパスワードはNVRで設定
したものを入力します。初期値はadmin,123456となります。
※同じネットワーク環境下でアクセスしても表示されません。
同じネットワーク環境下では、アドレス欄に「localhost」と入力する
ことでNVR3のページになります。
※グローバルIPアドレスとダイナミックDNS(DDNS)
動的に割り当てられるグローバルIPアドレスは、何らかの理由で変化が
生じると以前に確認しておいたグローバルIPアドレスではサーバーにア
クセスできなるなります。そうした問題を回避するためにDDNS(ダイナミ
ックDNS)を設定しておくと便利に外部からサーバへのアクセストラブルを
回避することができます。
※Windows8,IE10をご利用の方でうまく表示されない方
IEの右上のツール→F12開発者ツール→ブラウザモードで
「互換モード」ではなく、IE10かIE9を選択すると上記画面が表示
されます。

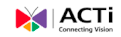 ACTi専門店 正規代理店
ACTi専門店 正規代理店